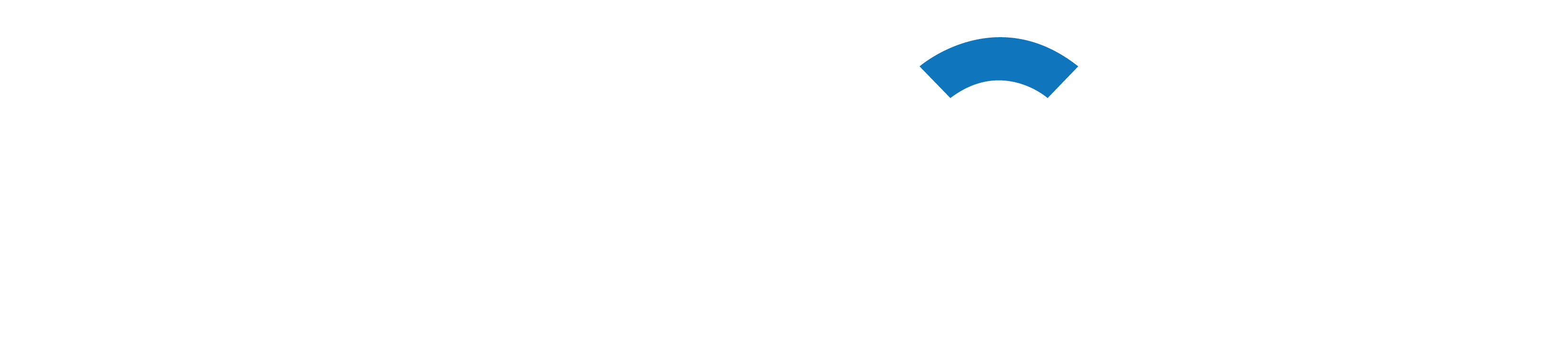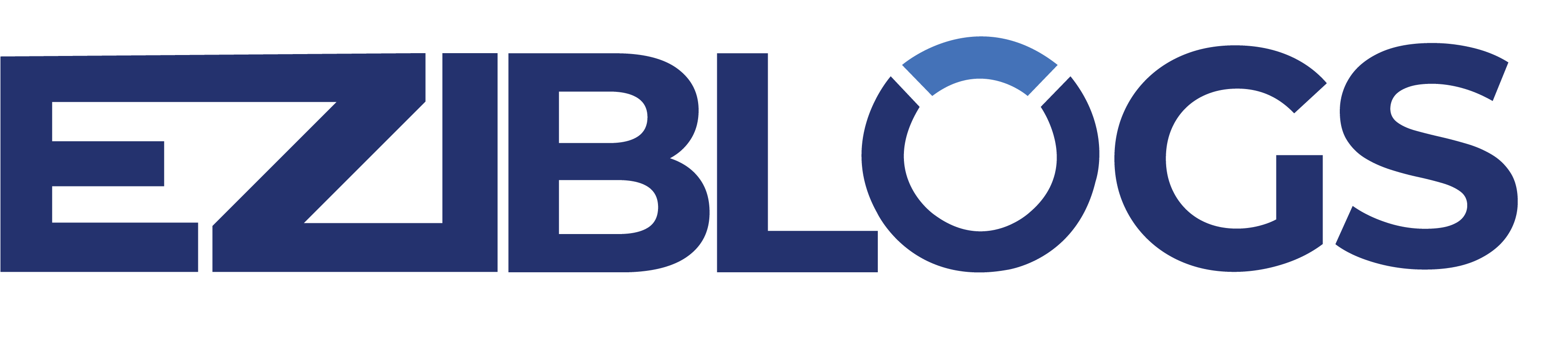Would you like your website’s “powered by WordPress” footer links to be removed?
The disclaimer that appears in the footer of most WordPress themes by default can give the impression that your website is amateurish. Additionally, it makes less room for other content, copyright notices, and links of your own.
We’ll walk you through removing the footer links that say “powered by WordPress” in this article.
If the WordPress Footer Credits are removed, why?
A “Proudly powered by WordPress” disclaimer that links to the official WordPress.org website can be found in the footer of many different WordPress themes.

Taking this a step further, some theme developers include their own credits in the footer.
The disclaimer that the Astra WordPress theme added is shown in the following picture.

Although this “Powered by…” footer is great for software developers, it can make your website seem less professional, especially if you are running a business website.
Additionally, it notifies hackers that you are using WordPress, which may make it easier for them to access your website. For instance, hackers can easily access your login page by appending /wp-admin to the URL of your website if you do not use a custom login URL.
This disclaimer invites visitors to leave your website by linking to an outside website. Your bounce rate and pageviews may suffer as a result.
Is Removing WordPress Footer Credit Links Legal?
Due to WordPress’s free nature and GPL license, removing the footer credits link from your website is entirely acceptable.
This license essentially allows you to use, alter, and even share WordPress with other people.
The same GPL license applies to every WordPress theme and plugin that you download from the official WordPress directory. In actuality, the GPL is used to release the majority of commercial plugins and themes.
This implies that you have complete control over WordPress customization, including the ability to delete the footer credits from your blog, online store, or business website.
You can quickly navigate to the desired method by using the links below if you don’t want to watch the video or need more instructions:
Method 1: Theme Settings (Simple and Fast)
Method 2 (Works With Block-Based Themes): Using the Complete Site Editor
Method 3: Using a Page Builder, Remove the “Powered by” Disclaimer
Method 4: Use Code Warning to Remove the WordPress Disclaimer Steer clear of the CSS Method at any cost!
Method 1: Theme Settings (Simple and Fast)
Good theme authors include the ability to edit the footer and remove credit links in their theme settings because they understand that this is what users want.
In your WordPress admin dashboard, navigate to Appearance » Customize to check if your theme has this feature.

Now you can search for any settings that allow you to personalize the footer of your website.
For instance, the ‘Footer Builder’ section of the Astra theme

If this theme is being used, just click the “Footer” section and choose “Copyright.”
This brings up a tiny editor where you can edit or remove the footer text entirely.

Regardless of how you get rid of the disclaimer in the footer, don’t forget to hit “Publish” to update your website.
Method 2 (Works With Block-Based Themes): Using the Complete Site Editor
Using Full Site Editing (FSE), you can get rid of the footer disclaimer if your WordPress theme supports blocks.
Though it won’t work with every theme, this is a quick and simple way to remove the “Powered by” credit from your entire website.
Go to Appearance » Editor to open the editor.

The home template for your theme is shown by default in the full site editor.
Go to the “Patterns” menu on the left.

This displays a list of all the template elements and patterns that go into creating your WordPress theme. Go to “Template Parts” and select “Footer.”
This displays a small image of the footer of your website. Click the preview to view the footer.

A preview of the theme’s template is now visible to you.
Click the pencil icon in the footer to edit it.

Choose the “Powered by” disclaimer next.
You can now remove the disclaimer or replace it with your own writing.

To save the footer once you’re satisfied with how it looks, just click “Save.” You can now view the change in real time if you visit your website.
Method 3: Using a Page Builder, Remove the “Powered by” Disclaimer
A lot of WordPress websites communicate vital information, like their phone number or email address, in the footer. To find this content, visitors may actually scroll all the way to the bottom of your website.
In light of this, you might want to go one step further and add a personalized footer in place of the “Powered by” text. A list of your products, links to your affiliate marketing partners, social media profiles, and other pertinent information and links could all be found in this footer.
You must install and activate SeedProd first.
Note: You can also use the drag-and-drop editor in SeedProd’s free edition to create a custom maintenance mode page, among other types of pages. But since the premium edition of SeedProd has a more sophisticated theme builder, that’s what we’ll be using.
Your license key will be requested by SeedProd once the plugin has been activated.

This data is available to you through your SeedProd account. Click the “Verify Key” button after entering the key.
Proceed to SeedProd » Theme Builder after completing that step. Select the “Add New Theme Template” option here.

Pro Tip: You can use SeedProd’s expanding collection of high-quality website kits as the foundation for your unique theme.
Enter a name for the new theme template in the popup.
After that, select “Footer” from the “Type” dropdown menu.

By default, SeedProd will apply the updated footer template to your whole website. Nevertheless, you can use the ‘Conditions’ settings to restrict it to particular pages or posts.
For instance, to avoid drawing attention away from your primary call to action, you might want to remove the new footer from your landing pages.
Click “Save” once you are satisfied with the data you have entered. The SeedProd page builder interface will load as a result.
Your template will initially display your settings on the left and a blank screen on the right. Click the “Add Columns” icon to get started.

At this point, you can select the footer layout you wish to use. You can now arrange your content into various columns thanks to this. You could, for instance, arrange your WordPress widgets into columns.
Although we use a three-column layout in all of our images, you are free to use any layout you prefer.

The background of the footer can then be changed to match your WordPress theme, business branding, or logo.
Simply click the section next to “Background Color” and use the controls to select a different color to set as the background.

Adding a background image is an additional choice.
Either click “Use Your Own Image” and select an image from the WordPress media library, or click “Use a stock image” to accomplish this.

It’s time to fill the footer with some content once you are satisfied with the background.
To add a block to your footer, just drag and drop it from the menu on the left.

Click to select the newly added block in the main editor.
Now that the block has been customized, all of the settings are displayed on the left-hand menu.

Just keep doing these actions to expand your footer’s block count. Check out our list of items to include in the footer of your WordPress website if you are unsure which blocks to use.
Additionally, you can move each block around in your layout to alter where it appears.

Once you are satisfied with your design, select “Save.”
After that, you can choose “Publish” to finish your design.

You must complete developing your WordPress theme with SeedProd before enabling the new footer on your WordPress blog.
Once your theme has been built, select SeedProd » Theme Builder. Next, select the “Enable SeedProd Theme” toggle.

You can now see the updated footer live when you visit your website.
Method 4: Using Code to Remove the WordPress Disclaimer
You can always edit the footer.php code if you are unable to find a way to change or remove the footer credits using the WordPress customizer.
Although it’s not the most user-friendly technique, you can use it to take credit away from any WordPress theme.
We advise backing up your website before making any changes to the code so you have a backup in case something goes wrong.
Remember that any changes you make directly to your WordPress theme files will be lost when you update the theme. In light of this, we advise developing a child theme so that you can update your WordPress theme without sacrificing customization.
You must first establish a connection to your WordPress website using an FTP client, like FileZilla, or the file manager that comes with your WordPress hosting package.
If you are unfamiliar with FTP, you can view our comprehensive guide on setting up an FTP connection to your website.
Open the folder for your current theme or child theme after navigating to /wp-content/themes/ after you’ve established a connection to your website.

Locate the footer.php file inside this folder, then open it with a text editor like Notepad.
Find the code section that contains the “powered by” text in the text editor. For instance, the code in the Twenty Twenty-One WordPress theme looks like this:
<div class="powered-by">
<?php
printf(
/* translators: %s: WordPress. */
esc_html__( 'Proudly powered by %s.', 'twentytwentyone' ),
'<a href="' . esc_attr__( 'https://wordpress.org/', 'twentytwentyone' ) . '">WordPress</a>'
);
?>
</div><!-- .powered-by -->You can change this code to fit your needs or remove it completely.
For instance, you might want to use your own copyright notice in place of the disclaimer that reads, “Proudly powered…”

Once you have made the necessary edits, save the file and upload it to your server. You will notice that the footer credit has vanished if you check your website.
Caution! Steer clear of the CSS Method at any cost!
You might come across a CSS technique on some WordPress tutorial websites that employs display: none to conceal the footer credit links.
Despite the fact that this seems easy, it severely harms your WordPress SEO.
In an attempt to rank higher, a lot of spammers use this exact technique to hide links from visitors but leave them visible to Google.
Should you use CSS to conceal the footer credit, Google might report you as a spammer, which would lower your website’s search engine rankings. In the worst situation, Google might even remove your website from its index, meaning search results will never show it.
We highly advise utilizing one of the other techniques we previously demonstrated. In the event that none of these work for you, you may also change your WordPress theme or hire a WordPress developer to take the footer credit off for you.