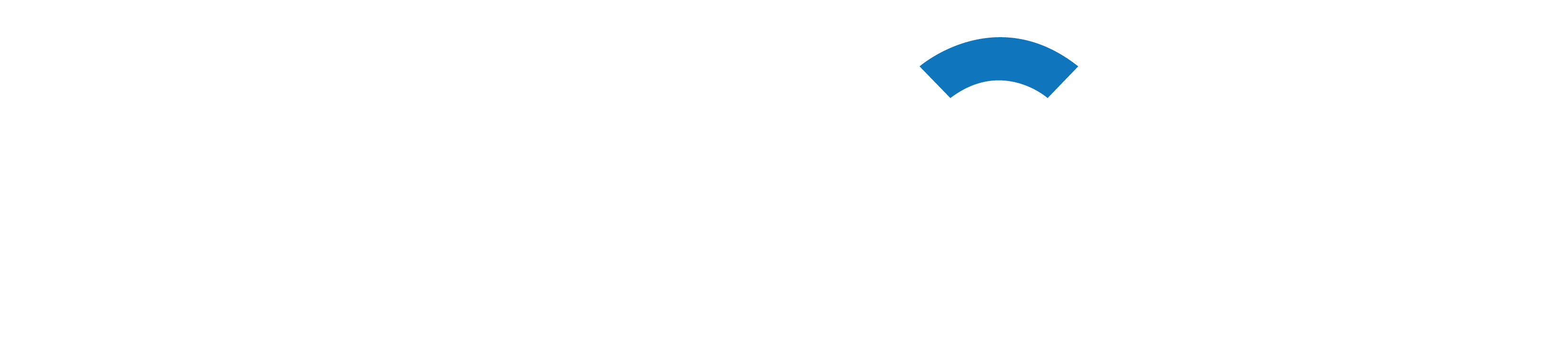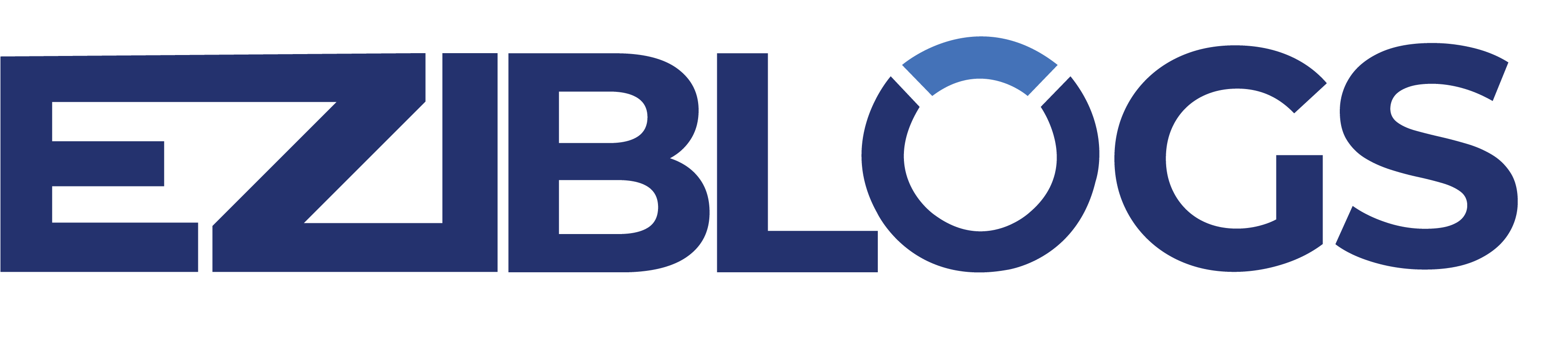Would you like to get email updates when there are new WordPress updates?
WordPress only displays update notifications by default when you are logged into the admin area. You might not be aware that your website needs to be updated unless you allow automatic updates.
We’ll walk you through setting up email alerts for WordPress core, theme, and plugin updates in this article.
Why Configure Email Alerts for WordPress Updates?
Keeping your WordPress theme, plugins, and core updated is like applying a coat of defense to your website. It maintains things functioning properly and fixes bugs. Additionally, the developer support team is less likely to handle older software, which makes it slower and riskier.
A managed WordPress hosting company such as SiteGround or WP Engine will send email notifications along with automated updates. If not, you will have to take care of this on your own.
WordPress will email you with an update notification if you allow it to do so automatically. However, in the unlikely event that the release conflicts with your WordPress website, you may occasionally choose to glance at it before clicking the update button.

Sadly, WordPress does not email you when updates become available. It will require you to log in and check, which might be inconvenient and may cause you to miss some updates.
Fortunately, it’s simple to configure email alerts for WordPress updates. This guide will teach you how to do it.
How to Configure Email Notifications for WordPress Updates
Installing and turning on the WordPress Updates Notifier plugin is the first step you must take. The WordPress update email notification that this plugin will send you will list the core, plugin, and theme updates that are available. It will look something like this:

Note: The author hasn’t updated this plugin in a while, but it still functions and is the greatest free choice available. For further details, see our page on utilizing untested plugins.
Next, just navigate from your WordPress dashboard to the Settings » Updates Notifier page.
You must choose how frequently you want the plugin to check for updates in the Settings area. You have the option to modify the default setting, which is once every hour, to once daily, twice daily, or once weekly.
You may then select whether to receive emails about plugin and theme updates. In order to prevent your email inbox from becoming overloaded, you may also choose to only get notifications for active plugins and themes.
Be sure to check the option labeled “Notify automatic core updates to this address?” below that. By doing this, you can make sure that the admin email account linked to your WordPress website receives notifications.
You can choose to prevent non-admin users from seeing core WordPress update notifications in the WordPress admin area by turning off this optional feature. If you wish to stop other users from responding to these notifications, this might be helpful.

You can designate which email addresses to send and receive notifications from by swiping down to the Email Notifications settings area.
If you manage the website as a team, you can enter multiple email addresses in the email area. Just remember to comma-separate the addresses.

You can also set up Slack Notifications if necessary, however we advise against doing so unless you are proficient with the Slack API.
When you’re finished, simply select “Save settings.” As an alternative, you can preview the notification email by selecting “Save settings with test email.”

That’s it, too!
The following email should arrive in your mailbox if you save the configurations using a test email:

Bonus Tip: Use SMTP to Receive WordPress Email Notifications Frequently, readers have the problem of WordPress emails frequently not being delivered. They frequently get misplaced in the spam folder.
Based on our observations, the primary cause of this issue is that your WordPress hosting is not set up correctly to use the PHP mail() function, which is in charge of sending emails.
We advise installing if you are experiencing problems with WordPress’ email delivery. WP Mail SMTP. With the help of this plugin, you may set up your WordPress website to send emails over SMTP rather than the PHP mail() method. You will get all of the emails that WordPress sends out in this manner.

Additionally, you may link WordPress Mail SMTP to other well-known email providers like Microsoft 365, Gmail, Amazon SES, and others.