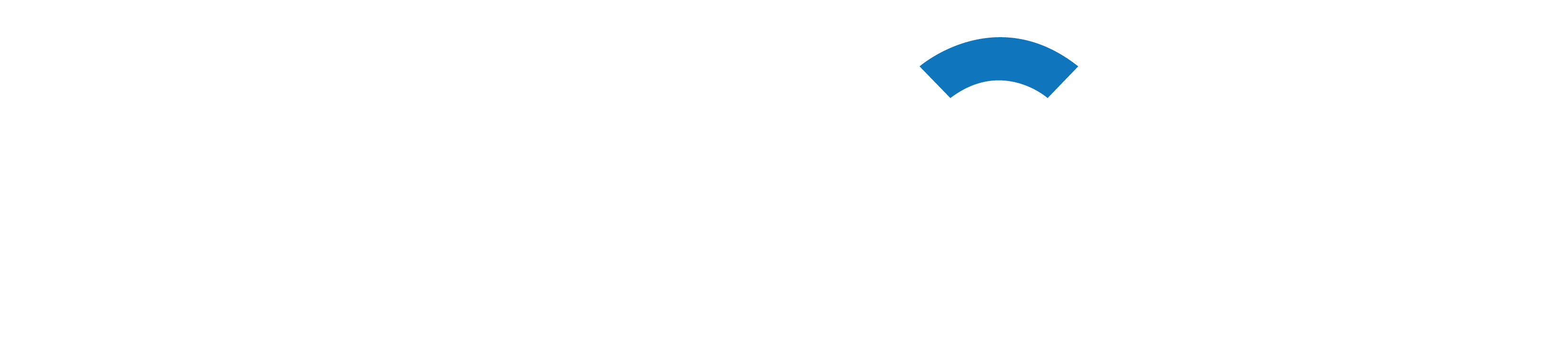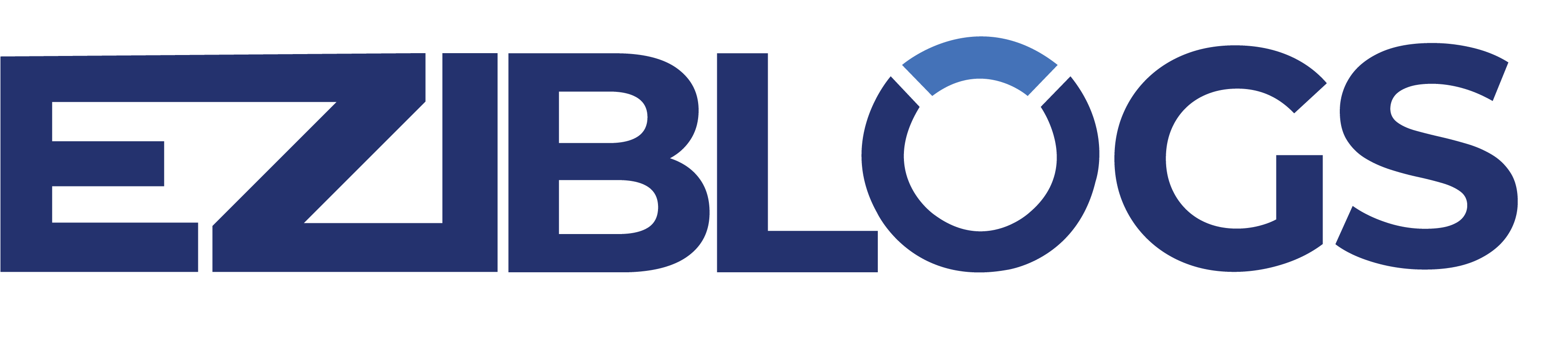Do you want to know how to use WordPress contact forms to expand your email list?
By adding contact forms to your WordPress website, you can increase the number of people who subscribe to your email list and collect valuable leads.
This post will explain how to use WordPress contact forms to expand your email list and attract more clients.
Why Use WordPress Contact Forms to Expand Your Email List
You’re losing money if you’re not using WordPress to grow your email list. Sending out emails is a terrific way to advertise your goods and services, develop a devoted clientele, and even raise the average customer lifetime value.
The content and subscriber list are under your ownership and control, in contrast to other marketing channels (paid or organic social media). On the other hand, you will lose everything on social media sites if something were to happen to your account or even the platform itself.
You can alter your email newsletter in any way you choose with email marketing, and you won’t have to worry about the harsh algorithm changes on social media.
But why build your email list with contact forms?
Using contact forms on your WordPress website gives users a safe and convenient way to make service reservations, submit feedback, or ask inquiries.
They give your website more credibility because a lot of people associate contact forms with reliability. It lends credibility to your business to think that you can communicate with them directly.
In addition, you can pique their curiosity by giving them the option to subscribe to your email newsletter. This enables you to stay in contact with them via email, which can result in future sales as you market promotions and offers to a receptive audience.
How to Use WPForms to Create a Contact Form in WordPress and Get Email Subscribers
WordPress contact form addition is simple and doesn’t require any coding! Your form will be ready in no time if you follow these instructions.
- Select the Top Plugin for Contact Forms
Installing a WordPress contact form plugin will be your first step. Selecting the best contact form plugin can be challenging with the abundance of options available.
Since WPForms is the most feature-rich and user-friendly contact form plugin on the market, we strongly suggest it. You can have your form live in a matter of minutes thanks to its simple drag-and-drop interface.

How to Use WPForms to Create a Contact Form in WordPress and Gather Email Installing and turning on the free WPForms Lite plugin is the first step. See our detailed instructions on installing a WordPress plugin for more information.
Get 50% off of any WPForms plan when you use this coupon. You can install additional addons and access advanced features like multi-page forms, user journeys, fancy fields, and conditional logic with the paid plan.
- Establish a Fresh Contact Form
Go to WPForms ≫ Add New in your WordPress dashboard after WPForms has been activated.

The WPForms drag and drop form builder will open for you. You can choose the template you want to use for your contact form under the ‘Setup’ tab.
You can select a template for almost any occasion from hundreds of available ones.
Click “Use Template” after locating the Simple Contact Form template.

- Include a checkbox for email signup in your contact forms.
The next step is to add an email subscription box to the form after it has been created.
Drag the “Checkboxes” box under the Fields column to the desired location for the signup field in the contact form.
As you can see, there are three checkboxes. To view the field’s settings, click on it.

We only need one checkbox for the email signup, so you will need to remove two checkboxes from the “Field Options” tab.
To delete the “Second Choice” and “Third Choice” checkboxes, just click on their minus icons.

Then, simply alter the label to reflect your intention, like “Sign up for our Email List.”
You must include a mechanism for visitors to affirm and give their consent before submitting their contact information under the “Choices” checkbox label.
You may, for instance, write “Sign up for our email list” on the checkbox. Next, indicate the options with “Yes, please!”

- Link WPForms to Your Email List
Connecting your email marketing service is the next step. Constant Contact, Drip, Mailchimp, and other popular email marketing platforms are just a few of the many integration addons available for WPForms.
Having said that, you must be a Pro member of WPForms in order to connect to other email marketing services. To update to the WPForms Pro version, click this link.
Locate your email service provider in the form builder by going to the “Marketing” column. Next, just select “Add New Connection.”

You are going to be asked to identify this link.
After giving it a suitable name so you can monitor it, click “OK.”

From here, you can connect your Constant Contact account to WPForms.
On the page displayed, you’ll need to register WPForms with Constant Contact by clicking on ‘Click here to register with Constant Contact.

A window will open after you click the link, requiring you to log into your Constant Contact account.
To grant WPForms access, click the orange “Allow” button after logging in.

You will then receive an authorization code for Constant Contact.
To input the code into WPForms, copy it.

Copy and paste this code back into the WPForms’ “Constant Contact Authorization Code” field.
By doing this, WPForms will be able to retrieve your email service account and import Constant Contact data.

After that, you should put a name below. It is only for internal use and is hidden from visitors to your website.
To proceed, click the “Connect” button after completing both fields.

There will be a checkmark next to the Constant Contact tab once the connection is complete.
This demonstrates that the connection is verified and operational.

Which account and list you want to use for this contact form will be asked by WPForms. It will add new email subscribers to the list of your choice when you select it.
Make sure you select the right list and account.

The list of fields that you intend to extract from the contact form should then be added.
For instance, you should choose the relevant dropdown menu if you plan to collect their email address and full name.

Click “Enable Conditional Logic” at the bottom of the list fields box after scrolling down. This implies that the checkbox for signing up will only show up after the user has finished a particular task, like entering their email address.
In order for the signup box to appear, users must select which required fields to fill out. For example, you probably want to require their email address but not their name or email list signup.

- Incorporate the Contact Form into a Web Page
You can now proceed to include the contact form on a page or post within your WordPress website.
Click the “Embed” button at the upper right corner of the screen after swiping up.

In the event that you already have a contact page, select the “Select Existing Page” option.
You should select the “Create New Page” button if you don’t already have a contact page.

You’ll be prompted to select the page on which to place your contact form.
Click “Let’s Go!” after choosing your form from the drop-down menu.

You’ll be taken to your WordPress page, where WPForms are already integrated. Tailor your page to meet your requirements.
Press the “Publish” or “Update” button to activate your page when you’re ready.

Congratulations! Your contact form has been successfully created and published. As new inquiries come in, you can use the email signup box in your form to gather subscribers and build your list.
See our comprehensive guide on how to quickly and simply create a contact form in WordPress if you’d like to learn more about creating contact forms.
The Best Ways to Create a Contact Form
You should adhere to these best practices if you want to increase your results and make the most of your contact forms.
Ensure Your Form Complies with GDPR
The General Data Protection Regulation, or GDPR, is a privacy and data protection law designed to provide customers more control over their personal information.
If you intend to gather personal data from any person residing in the European Union, you must do this.
Thankfully, WPForms makes it simple to create GDPR-compliant forms in WordPress.
Simply navigate to the WPForms >> Settings section within the WordPress admin area. Next, locate the “GDPR” section under the “General” tab.

Next, keep scrolling down until the GDPR section appears. Make sure to check the box labeled “GDPR Enhancements.”
Next, if you wish to get rid of user tracking cookies, check the box labeled “Disable User Cookies.” To prevent WPForms from gathering user IP addresses, you can also select the “Disable User Details” option.

Set Up Notification Forms
Setting up your form notifications correctly is a good idea.
An email that is sent to the user upon submitting a message and subscribing to your newsletter through the contact form is called a form notification.
Simply choose Notifications from the Settings column in the WPForms builder. Ensure that the “Enable Notifications” button is toggled on.
Next, complete the fields according to your intention. The email, name, and subject line can all be changed.

To customize the email message, scroll down.
Click the “Save” button at the top of the email message once you’ve finished writing it.

You should take advantage of the chance to reroute visitors to other pages in order to increase conversions even after they have completed the form and subscribed to your list.
For example, you can send them to a page with a thank-you message and other articles that have a high conversion rate.
Monitor Your Outcomes
To see how many views and conversions your WordPress form receives, make sure you are tracking it.
The user journey feature in WPForms allows you to track the pages visitors visit prior to reaching your form.
We suggest using MonsterInsights for even more detailed tracking.
Activate CAPTCHA to prevent spam.
One major issue that every website faces is form spam. Infinite hackers are attempting to send phishing links or locate your direct email address in order to breach it.
The CAPTCHA function of WPForms assists in preventing automated forms from being submitted.
To find out more about how to incorporate CAPTCHA into your contact forms and understand how it functions, read our guide on adding it to WordPress.
Don’t Add Too Many Fields
Long forms are tedious and may discourage users from filling them out.
Make sure your contact form has no more than five fields if you want to boost form submissions and conversion rates.
How to Expand Your Email List Using Different Formats
Creating a contact form in WordPress is merely one method of growing your email list’s subscriber base. Adding an email optin when someone sends you a message is just one of many list-building techniques available.
Here are some methods for doing so with different kinds of forms.
Pop-up Enrollment Form
With signup forms that appear after a predetermined period of time, you can instantly capture visitors’ attention. Any webpage can have a pop-up signup form added to it, and you can specify when you want it to open.
OptinMonster is the recommended tool for creating Exit-Intent pop-ups. Because these forms only show up when a user is about to leave your website, they are less obtrusive. This may lead to a less annoying user experience than pop-ups that show up right away and irritate or discourage visitors.
A slide-out contact form is another way to add animation and interactivity to your pop-ups. Visitors can quickly fill out these interactive and animated forms without leaving their current page, all while diverting their attention.
Form for Sidebar Sign-up
A signup form can be conveniently accessed by users on every page of your website by being placed in the sidebar. The likelihood that people will subscribe to your newsletter can rise with the extra convenience.
After or in line with the sign-up form
There’s a reason why readers are on your website. Your chances of getting them to stay and convert increase with the less interruptions you make.
It is less obtrusive and allows you to customize your call to action (CTA) based on the content the reader has just finished reading if you place a sign-up form after a blog post. Because the CTA reflects their interests, you can present pertinent offers to visitors in an effort to increase conversions.
See our other tutorials, like our how-to guide on creating an email newsletter the right way or our expert guide on simple ways to grow your email list quickly, if you want to increase conversations and convert readers into paying customers.