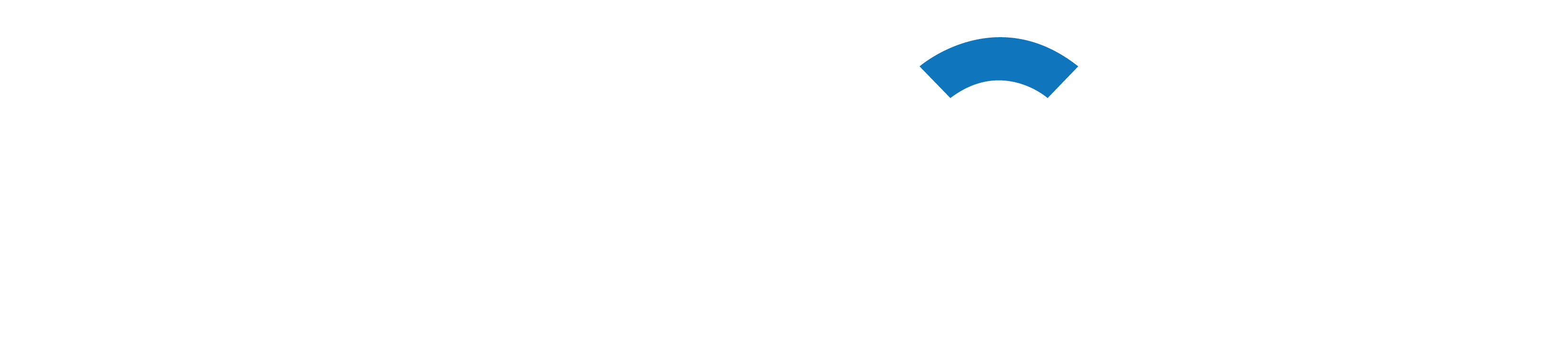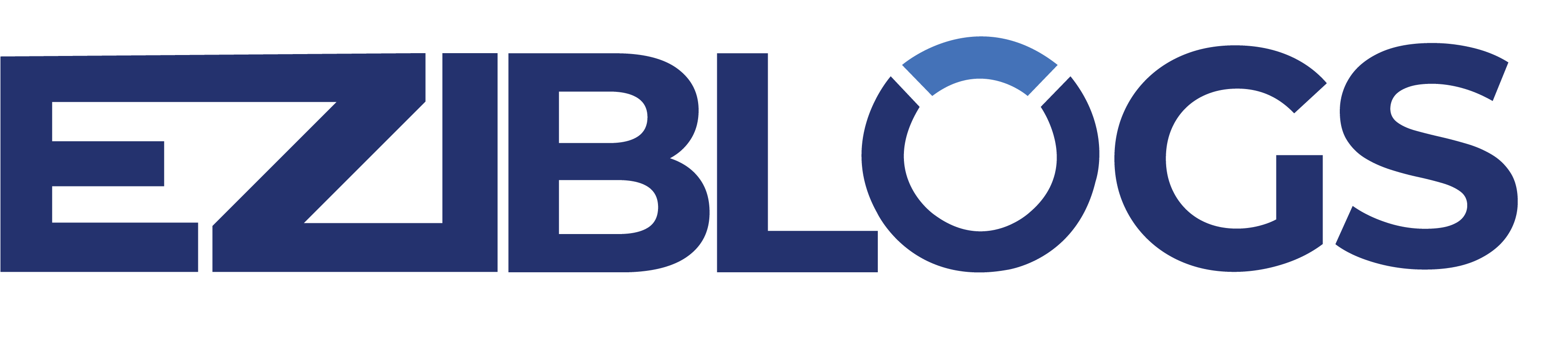Do you want to add new Instagram photos to your WordPress website automatically?
You can expand the visibility of your brand and even increase traffic to your Instagram account by regularly posting new Instagram photos to your website. Additionally, these images can enhance the visual appeal and interactivity of your WordPress website.
We’ll walk you through the process of automatically uploading new Instagram photos to WordPress in this article.
Why Upload Pictures from Instagram to WordPress?
With over 2 billion monthly active users, Instagram is a social media platform where users can share both images and videos. Users can even find new user accounts based on what they already enjoy using this feature.
Posting your recent Instagram photos on your WordPress website is a simple way to increase your following if you’ve only recently started using Instagram.
By demonstrating your activity on Instagram, engaging with your followers there, and extending the duration of time visitors spend on your website, you can use this to develop social proof.
Having said that, let’s examine how to quickly and automatically upload new images from Instagram to WordPress. The following fast links can be used to navigate to the various techniques:
Method 1: Use WordPress to Create a New Post with an Instagram Photo
Method 2: Integrate Your WordPress Website with Your Instagram Feed
Bonus: Use WordPress to Create an Image Gallery
Method 1: Use WordPress to Create a New Post with an Instagram Photo
This is the process for users who wish to upload their most recent Instagram photo to a new blog post.
IFTTT (If This Then That) is a robust tool that makes it simple to automate your WordPress website with social media.
Click the “Get Started” button located in the upper right corner of the screen after going to the IFTTT website.

Following that, you must log in to the website or register for a new account.
After that, all you need to do to begin creating an applet is go to your IFTTT dashboard and click the “Create” button in the upper right corner.

This will direct you to a new page where you must adjust the action and trigger settings.
The ‘Add’ button next to the ‘If This’ option is where you can start.

After that, you will be taken to the “Select a service” page, where you must decide which platform to use for the trigger.
You must choose Instagram as the service if you wish to publish a blog post each time a new photo is added to your Instagram account.

You will then be directed to the “Select a trigger” page.
To set this as the trigger, just select ‘Any new photo by you’ from this menu.

You must now link your Instagram account to IFTTT on the “Connect Service” page that appears.
Simply click the “Connect” button to accomplish this.

This will cause a new window to open with an Instagram prompt requiring you to log into your account.
After you do that, IFTTT will request authorization to access the media information on your Instagram account. Toggle the “Media” switch on, then press the “Allow” button.

Your Instagram account has now been linked to the IFTTT page, and you will be redirected there.
To finish the procedure, click the “Create trigger” button from this point.

It’s time to create the action now that your trigger has been created. This will transpire following the occurrence of the trigger.
You must click the “Add” button next to the “Then That” option in order to accomplish this.

Once more, you will be taken to the “Select a service” page.
Locate and choose WordPress as your service this time.

You will now be redirected to the “Select an action” page, where you will have to decide what your website will do in response to the trigger.
The next step is to select the action, which is to “Create a photo post.”

This will direct you to a new page where you can connect your website with IFTTT by providing the URL and login credentials.
After completing that, just select the “Create action” button located at the bottom of the screen.

The trigger and action that you created using IFTTT will now be visible to you when you navigate to the new screen.
By selecting the ‘Edit’ link, you can also change these actions if you’d like. But, you can just click “Continue” if you’d like to keep things the same.

This will bring up a new screen where you can adjust the title of your applet and flip a switch to enable notifications each time this applet is used.
Lastly, select “Finish” from the menu.

A new photo that you upload to your Instagram account will now automatically be uploaded to your WordPress website.
This is how our WordPress blog demo appeared.

Method 2: Integrate Your WordPress Website with Your Instagram Feed
Those who simply want to display their Instagram feeds on their WordPress websites without writing new blog posts can use this method.
Smash Balloon’s Instagram Feed plugin makes this task simple to complete. The greatest Instagram plugin for WordPress makes it simple to add your Instagram feed to any page or post.
Installing and turning on the Instagram Feed plugin is the first step. See our detailed instructions on installing a WordPress plugin for more information.
Note: The Instagram Feed plugin also has a free version. However, we will be using the paid plan for this tutorial as it has more customization options.
After activation, use the WordPress admin sidebar to navigate to the Instagram Feed » Settings page and enter your license key there.
This data is available to you through your Smash Balloon account.

After completing that, you must go to the WordPress dashboard’s Instagram Feed » All Feeds page.
To begin embedding your Instagram feed, click the ‘+ Add New’ button here.

The “Create an Instagram Feed” screen will now appear, and you have to choose the “User Timeline” feed type.
As a result, Smash Balloon will now automatically update the feed when you upload new photos by pulling content straight from your Instagram account.
Then, to proceed, click the “Next” button.

You will then be directed to the “Select one or more sources” page after doing that.
You only need to click the “+ Add Source” button to link your Instagram account to your website.

You will be prompted to choose your Instagram account type on the Smash Balloon website after doing this.
Remember that Smash Balloon will link your website to your personal Instagram account if you have one.
That being said, in order to use Smash Balloon, your business Instagram account needs to be linked to your Facebook page.
We will be using the ‘Personal’ option for this tutorial.

You will now be directed to the following action.
To proceed, you must click the “Connect with Instagram” button here.

You will see the Instagram platform appear on the screen, requiring you to log into your account.
After you’ve done that, Smash Balloon will request your consent to begin gathering information from your Instagram account. Just press the “Allow” button.

Your website and Instagram account are now successfully linked.
Selecting your account and clicking the “Next” button on the “Select one or more sources” page are the next steps.

This will take you to the ‘Start with a template’ page, from where you can select any of Smash Balloon’s pre-made templates for your Instagram photo stream.
Next, press the “Next” button.

Your Instagram feed will now load in the plugin’s live preview editor. Here, the settings column is located on the left side of the screen, and a feed preview is located on the right.
Click the “Layout” tab to begin personalizing your Instagram feed.

This will cause the left column’s settings to open. From there, you can select between the carousel, grid, highlight, or masonry layouts.
Remember that some of the customization options might be locked for you if you’re using the free plugin.
After completing that, you can adjust the height, padding, and quantity of posts that will be shown in the feed from this location.

Then, select the “Color Scheme” tab from the column on the left.
Your Instagram feed can be kept in either light or dark mode, or by selecting the “Custom” option, you can even design a unique color scheme for it.

Next, select the ‘Posts’ tab located in the left column.
The individual post kinds, backgrounds, borders, and post radius can all be altered here.

To add those buttons to your feeds, select the “Load More Button” or “Follow Button” tabs.
To save your settings, click the “Save” button at the top.

It’s now appropriate for you to add an Instagram feed to a WordPress post or page.
Go to the Instagram Feed » All Feeds page from the WordPress dashboard in order to accomplish this.
Simply copy the shortcode for your created Instagram feed once you’re there.

Next, use the block editor to open a WordPress page or post of your choosing.
To add the Instagram Feed block, click the ‘+’ button located in the upper left corner of the screen.
The shortcode you copied earlier should now be pasted into the “Shortcode Settings” section.

To save your settings, click the “Update” or “Publish” button at the end.
You can now see the Instagram feed in action by going to your WordPress website.

Bonus: Use WordPress to Create an Image Gallery
One way to showcase your photography is to include an embed of your Instagram feed on your website. As an alternative, you can use WordPress to make your own picture gallery.
If you run a photography website or use Easy Digital Downloads to sell images, this can be very beneficial. It can also improve the overall aesthetics of your website.
Moreover, building a gallery for your product photos can help you showcase all of your items in one location and increase sales if you run an online store.
The greatest plugin for adding a visually appealing picture gallery to your WordPress website is Envira Gallery.

With a drag-and-drop builder, premade gallery templates, social sharing, image compression, watermarking, pagination, and a ton of other features, it is the greatest WordPress gallery plugin. Additionally, Beaver Builder, WooCommerce, Pinterest, and Instagram can all be integrated with the plugin.
We hope this post was helpful in teaching you how to have WordPress automatically upload new photos from Instagram. You might also want to check out our guide on how to use WordPress to make a custom Facebook feed and our list of the best social media plugins for WordPress.