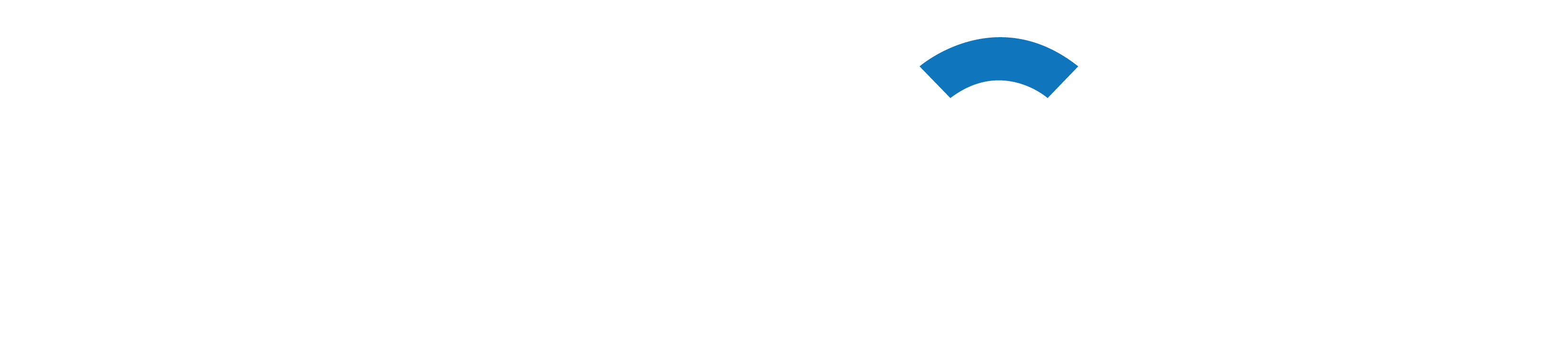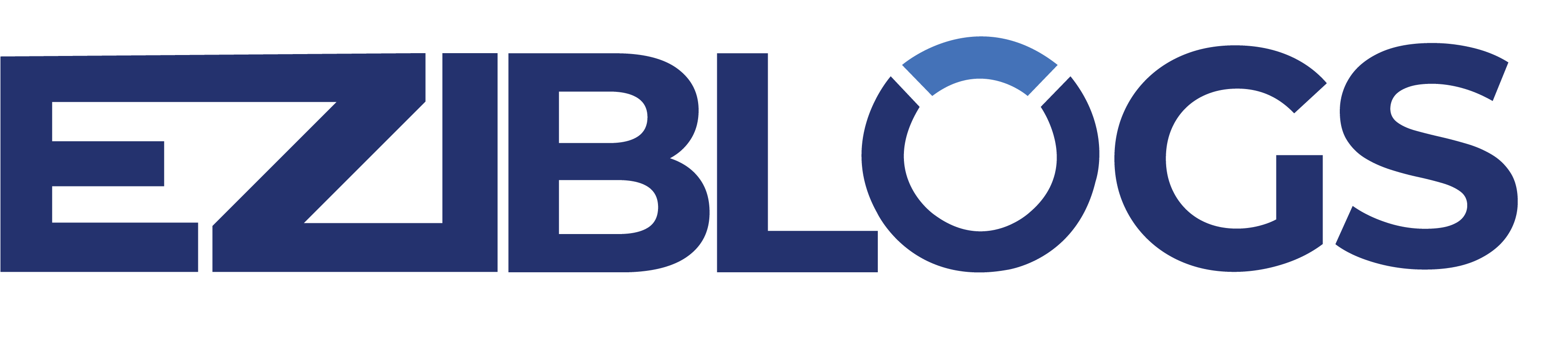Are you trying to find a solution to change WordPress’s default theme and plugin editor?
Simple text editors with restricted capability are what come with the default WordPress theme and plugin editors. You may employ more sophisticated capabilities like file downloads, access control, child theme generation, and more by swapping out these editors with better ones.
This post will walk you through the process of quickly changing WordPress’s default theme and plugin editor.
Why Would You Want to Change WordPress’s Plugin Editor and Default Theme?
You can directly edit the code in your theme files using the default theme editor included in the WordPress website dashboard.
In a similar vein, you can modify the installed plugins’ code on your website using the plugin editor.

The text editor interfaces of these built-in editors lack sophisticated functionality like file download/upload, access control, and child theme development. You will need more time to implement and maintain custom code as a result.
Additionally, if an unauthorized user manages to enter your WordPress admin area, they can quickly alter your theme and plugin files using the usual editors. They could be able to infect your website with malware as a result.
You may quickly alter code snippets, colors, numerous template files, CSS styles, and more from the dashboard of your WordPress themes and plugins by substituting these editors with plugins.
This will enable you to quickly update your theme or plugin without requiring FTP access to your website’s files.
In order to strengthen the security of your website, you may also develop child themes, manage editor access, and even upload files from your computer directly to your plugins and themes.
Having said that, let’s look at how to quickly change WordPress’s default theme and plugin editor. The following quick links can be used to navigate between the various sections of our tutorial:
How to Change WordPress’s Plugin Editors and Default Theme
Using the Theme Editor to Edit Your Theme Files
Using the Plugin Editor to Edit Your Plugins
Setting Up Access Control Using the Plugin for Theme Editor
Using the Theme Editor to Create a Child Theme
Bonus: Enhance Your Website with Custom Code by Using WPCode
How to Change WordPress’s Plugin Editors and Default Theme
First, you need to install and activate the Theme Editor plugin.
Note: Please be sure to make a complete backup of your WordPress website before making any modifications to your theme or plugin files. If something goes wrong and you need to restore WordPress from a backup, this will be helpful.
After activation, navigate from the WordPress admin sidebar to the Theme Editor » Settings page.
Once there, select the option to “Enable code editor for theme” by checking the box.
After that, you must select the option labeled “Disable WordPress theme file editor?” and click the box labeled “Yes” if you wish to disable the WordPress theme editor by default.

Simply navigate to the ‘Plugin Editor’ option at the top after completing that.
The “Yes” box next to the “Enable code editor for plugin” option must be checked in this instance.
By selecting “Yes” for the “Disable WordPress plugin file editor? “option, you may also turn off the default editor.

After that, select the “Code Editor” tab at the top of the screen.
From this point on, you can select a theme from the dropdown menu for the code editor. This will cause the font and background colors of the code in your theme and plugins to change.
Remember to click “Save Changes” to save your settings after you’re finished.

Using the Theme Editor to Edit Your Theme Files
You now need to navigate to the WordPress admin dashboard’s Theme Editor > Theme Code Editor page.
Once there, you must choose the theme you wish to modify from the drop-down menu located in the screen’s right corner. The theme file that you wish to add code to must then be selected from the right sidebar.
After that, the theme editor on your screen lets you quickly add, remove, or modify code to your theme files.

Remember to click the “Update File” button to save your changes after you’re finished.
By selecting the “Download File” button, you can also download the file that you were just editing. Click the “Download Theme” button if you would want to get the entire theme.

Using the Plugin Editor to Edit Your Plugins
Alternatively, you may use the WordPress admin sidebar to navigate to the Theme Editor » Plugin Code Editor page and add code directly to your plugin files.
Once there, select an editable plugin from the dropdown menu located in the screen’s right corner.
Subsequently, you can use the plugin code editor to edit a selected plugin file by selecting it from the right sidebar.

To save your settings after you are happy with the changes, simply click the “Update File” button.
By selecting the “Download File” option, you can even download the file you were just editing.
Click the “Download Plugin” button if you would prefer to download the plugin complete with all of your modifications.

Setting Up Access Control Using the Plugin for Theme Editor
You can even manage who has access to your WordPress theme and plugin editors with the Theme Editor plugin. Unfortunately, the pro version of the plugin is the only one that offers this capability.
In this manner, the themes and plugins on your website can only be edited by people that you authorize.
By limiting access to your data to just reliable individuals, you may lower the danger of malware on your website and increase security.
You must first go to the WordPress dashboard’s Theme Editor » Access Control page.

All you have to do from here is select which columns’ options you want the WordPress user roles to be able to access.
For instance, you must tick the box in the ‘Editor’ row if you want the editor to be able to update theme files.
To save your options after you’re finished, just click the “Save Changes” button.
Using the Theme Editor to Create a Child Theme
You can go to the Theme Editor » Child Theme page from the WordPress admin sidebar if you want to make a child theme to alter your themes.
When you arrive, you must select a parent theme from the center dropdown menu before clicking the “Analyze” button.

After that, you need to choose where to save your child theme stylesheet and give your new theme directory a name.
Following that, you may even give the child theme you’re making a name, description, author, and version.
Simply select the “Create New Child Theme” button when you’re finished.

After creating a child theme, you may use the navigation bar at the top of the page to alter the selector, web fonts, CSS, child style, and theme files.
Your child theme will automatically save the modifications you make.

Bonus: Enhance Your Website with Custom Code by Using WPCode
Using plugins or theme file editors to add code to your website carries some risk because even the smallest mistake might render your WordPress website unusable.
For this reason, we advise use the free WPCode plugin rather than customizing the code on your website. This plugin is the greatest WordPress code snippet available.
To begin with, you must install and activate the WPCode plugin.
After activation, navigate from the WordPress admin sidebar to the Code Snippets » + Add Snippet page.
From here, you can add pre-made code snippets to your WordPress website by using the WPCode snippet library.
On the other hand, you can also contribute custom code by selecting the “Use Snippet” button found under the “Add Your Custom Code (New Snippet)” option.

This will bring up the “Create Custom Snippet” screen. To begin, give your code snippet a title.
The next step is to choose a code type from the dropdown menu located in the screen’s right corner. For instance, all you have to do is choose the “PHP Snippet” option if you want to add PHP code.
Then, just enter your unique code in the “Code Preview” field.

After completing that, select the “Auto Insert” mode by scrolling down to the “Insertion” section.
After activation, your custom code will be run automatically on your website.

Lastly, return to the top of the screen and flip the “Inactive” switch to “Active.”
The custom code can then be saved and executed on your website by clicking the “Save Snippet” button.

We hope that this post has made it easier for you to replace WordPress’s default theme and plugin editor.