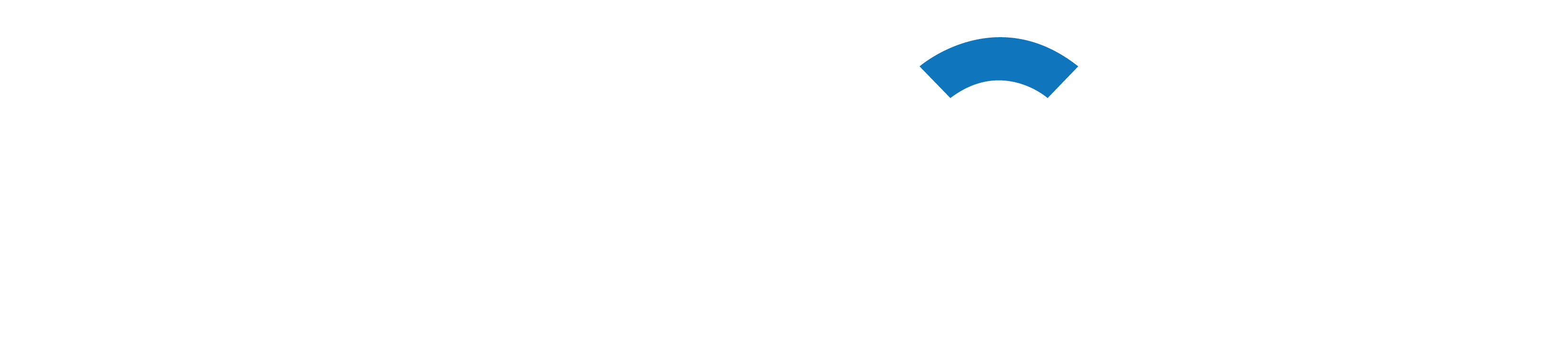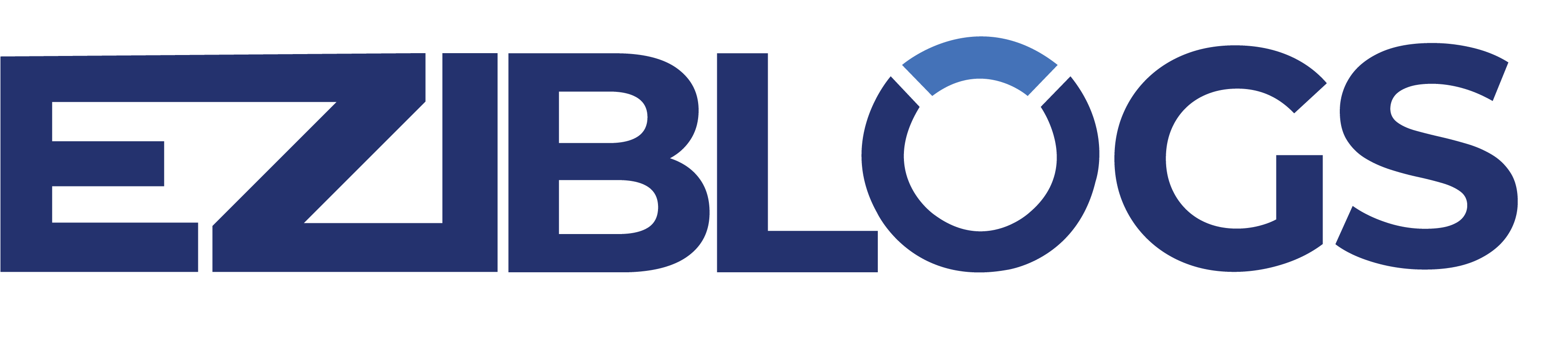CodeGPT is a Visual Studio code extension that lets you generate, explain, refactor, and document code snippets in multiple languages using the GPT-3 (Generative Pre-trained Transformer) model via the official OpenAI API. It can be applied to a number of tasks, including formatting, generating, and code completion.
CodeGPT is a Visual Studio code extension that lets you generate, explain, refactor, and document code snippets in multiple programming languages using the GPT-3 (Generative Pre-trained Transformer) model via the official OpenAI API.
Code completion, generation, and formatting are just a few of the many tasks for which CodeGPT can be utilized. Additionally, it can be incorporated into integrated development environments (IDEs) and code editors to give developers access to AI-assisted coding features.
This article will walk you through the process of installing and configuring CodeGPT in the popular code editor, Visual Studio Code.
Configuring Visual Studio Code with CodeGPT
You must install CodeGPT before you can use it in your Visual Studio code editor.
Open the Visual Studio code editor, go to the extension store, and type “codegpt” into the search bar to install the CodeGPT extension. Click the install button after selecting the verified extension.

CodeGPT will be available in your Visual Studio code editor after you click the install button.
As an alternative, you can manually install CodeGPT using the Visual Studio marketplace.
Setting up CodeGPT
You will need to configure CodeGPT using your OpenAI API key after CodeGPT has been successfully installed in your Visual Studio code editor.
Go to in order to obtain your OpenAI API key. https://beta.openai.com/account/api-keys and, as indicated in the picture below, select the Generate new secret key button.

Your API secret key will be generated when you click this button. It should be noted that after the key is generated, OpenAI will not display it again, so you must copy it and store it safely right away.
Next, go back to the code editor in Visual Studio and select Settings.
To access the Settings option on macOS, navigate to the menu bar, click Code, and then select Preferences. You can access your settings on Windows by pressing Ctrl+.
To find the CodeGPT settings, type “codegpt” into the settings search bar. This will filter out all other settings.

To add your API key on macOS, type “CodeGPT: Set API KEY” into the search bar by pressing cmd+shift+p. Fill it out in the API key field on Windows.

There are numerous additional settings available in the CodeGPT extension to customize its functionality to your liking.
They consist of:
Max Tokens: The input is divided into tokens before the API processes the prompts. These tokens are then processed by the API. The maximum number of tokens that the API should accept and handle is known as the max tokens. Therefore, choose the number of tokens based on the desired response length. It’s also crucial to remember that there is a maximum amount of tokens for each model (more on models later), so the model you choose will affect the maximum amount of tokens.
Model: CodeGPT will use this OpenAI model to process queries. CodeGPT employs the GPT-3 model, as the name would imply. Text-davinci-003 is the most capable model in this set because it can process up to 4,000 tokens, follow prompts correctly, and produce output of greater quality and length.
Language: You will communicate with the API using this language. The chosen language will also be used for features like Explain and Document.
Temperature: The generated text’s degree of randomness or “creativity” is determined by this setting. The output produced is more varied and imaginative at higher temperatures. An output at a lower temperature would resemble the training set and be less likely to contain unexpected or surprising information. It has a value between zero (0) and one (1), where one (1) is the most imaginative and random and zero (0) is the most deterministic. 0.3 is the standard temperature.
Let’s examine the many functions of CodeGPT and how to use it.
Producing Code
CodeGPT allows you to create code snippets from your Visual Studio code editor based on your own prompts.
Write a comment requesting a specific code (make sure to keep your cursor at the end of the same comment line) and press to generate code using CodeGPT.
cmd + shift + i' on macOS. On windows, press Shift + Ctrl + I. When you hit these keys, a CodeGPT prompt will appear, and a new window with the prompt’s results will open to the left.
The code snippet in the second window of the example below was created using the prompt, “Generate a function that returns a UUID in JavaScript using ES6 syntax with comments.”

The aforementioned prompt produced a UUID-generating function that is well-explained (with comments).
Describe Code
If you need assistance comprehending code snippets, CodeGPT can be used to provide explanations.
If you need assistance comprehending code snippets, CodeGPT can be used to provide explanations.
Select a code snippet, then use the right-click menu to view an explanation of it. When you right-click, a few options will appear. Choose the Explain CodeGPT option from the menu.
As seen in the example below, selecting this option causes a CodeGPT prompt to appear and opens a new window displaying the prompt’s results.

The above example’s prompt produced an accurate description for a function that uses regex to determine whether an email address is valid.
Replay of Sessions for Developers
Discover annoyances, comprehend errors, and resolve lags more effectively than before with OpenReplay, an open-source session replay toolkit for programmers. With only a few minutes of self-hosted setup, you can have total control over your customer data.
Happy debugging! Try using OpenReplay today.
Reorganizing Code
Code snippets can be refactored with CodeGPT to improve their readability, maintainability, and efficiency.
Select the code snippet and use the right-click menu to refactor it. When you right-click, a few options will appear. Choose the Refactor CodeGPT option from the menu.
As seen in the image below, selecting this option launches a CodeGPT prompt and opens a new window with the prompt’s results displayed.

The above example’s prompt restructured the code block that was highlighted to determine the total cost of the items in the cart by utilizing the reduce array method. Prior to refactoring, the first code block computed the total price of the products using a for-loop.
Composing Unit Exams
To make sure your code functions as it should, you can use CodeGPT to create unit tests for it.
A code snippet can be used to write unit tests by selecting it and then right-clicking. When you right-click, a few options will appear. Choose Unit Test CodeGPT from the list of options.
As seen in the image below, selecting this option launches a CodeGPT prompt and opens a new window with the prompt’s results displayed.

To make sure the previously refactored function yields the desired results, the prompt in the example above wrote unit tests for it.
In summary
CodeGPT can also be used for a number of other tasks, such as finding bugs in your code, documenting it, retrieving questions from Stackoverflow, and comparing an AI response to the best human response. AI-generated code can be a useful tool, but it’s important to be aware of any potential drawbacks and take precautions, like testing the code, to make sure it’s of the highest caliber and satisfies your needs.