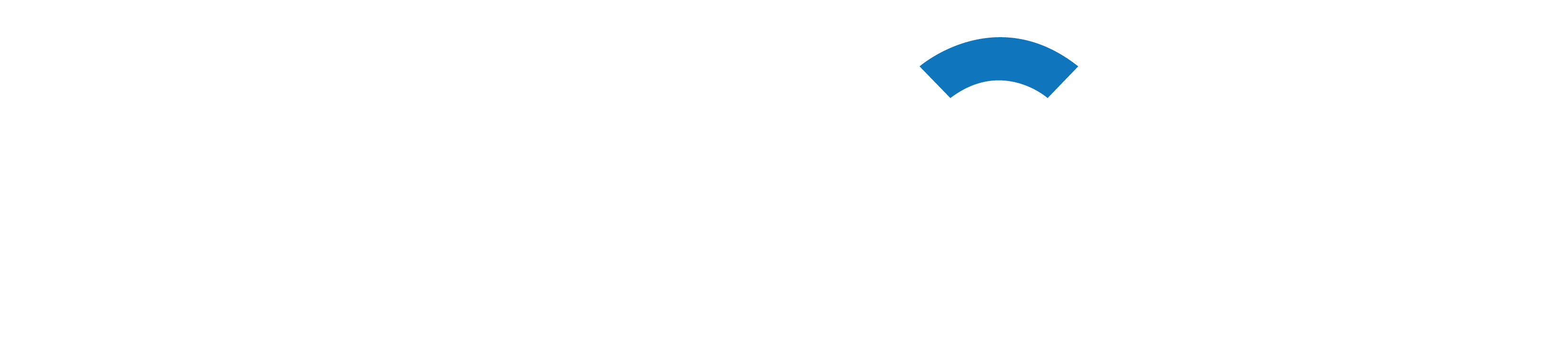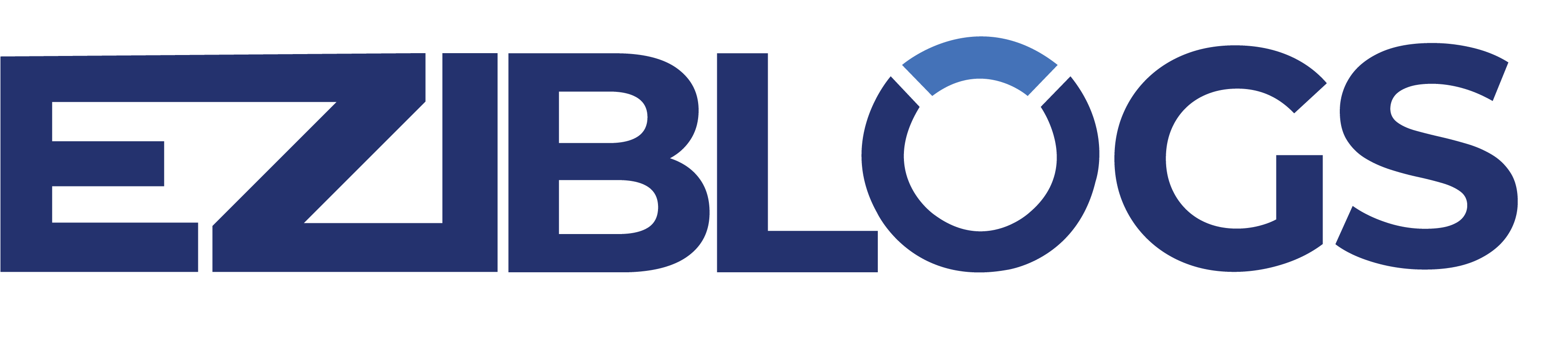Would you like WooCommerce to track your customers?
You can provide a customized shopping experience for customers in your eCommerce store by using customer tracking.
We’ll walk you through the process of using Google Analytics to enable customer tracking in WooCommerce in this article.
Why Use Google Analytics to Enable WooCommerce Customer Tracking?
You can see where people are coming from and what they are doing on your website by using Google Analytics. Stated differently, it facilitates the tracking of both user engagement and the sources of traffic to your website.
Google Analytics provides an improved eCommerce tracking feature for eCommerce platforms. This enables you to comprehend user behavior during checkout and shopping more thoroughly. Additionally, you can track the sales performance of your WooCommerce store and see which products work the best.
A WooCommerce store by default enables guest checkout or account creation for your customers. By making an account, the user can save their billing and shipping details for quicker checkout the next time. By using their browsing and purchase history, it also enables you to provide customers with a personalized shopping experience.
Isn’t it fantastic to be able to monitor users who are logged in using their user IDs in Google Analytics and also observe the steps that customers took to complete a purchase?
You’ll have access to a wealth of data and insights regarding consumer behavior as a result. It can help you increase sales and provide a better on-site experience.
Use Google Analytics to set up e-commerce tracking in WordPress.
Using MonsterInsights is the most effective way to set up WooCommerce customer tracking in Google Analytics. It helps you set up tracking without requiring you to edit code, making it the best analytics solution for WordPress.
You will need to use Google Tag Manager, edit the tracking code, or do both if you choose to track WooCommerce conversions using the native method. Beginners may find this challenging, as even the smallest error can corrupt your analytics data.
An eCommerce addon for the MonsterInsights plugin recognizes WooCommerce and launches Google Analytics to track user behavior. Additionally, a Customer Journey addon is included, enabling you to observe user behavior prior to a purchase.
Installing and activating the MonsterInsights plugin is the first step. See our detailed instructions on installing a WordPress plugin for more information.
To access the eCommerce and User Journey addons, which we will be using in this tutorial, you must be on the ‘Pro’ plan. You can, however, use the free MonsterInsights Lite version as well.
You will see the setup wizard and the welcome screen upon activation. Just select the “Launch the Wizard” button and adhere to the prompts displayed on the screen.
Put in place the eCommerce Addon for MonsterInsights.
After setting up Google Analytics on your website, the eCommerce addon needs to be installed.
The addon finds your WooCommerce store and automatically configures eCommerce tracking on your website.
To begin with, go to the ‘eCommerce’ addon from the WordPress dashboard’s Insights » Addons page. The addon will instantly activate when you click the “Install” button.

And that’s it! Once the addon is activated, MonsterInsights will handle the remaining tasks.
Please refer to our setup instructions for WooCommerce conversion tracking for further information.
Enabling the MonsterInsights User Journey Addon
Enabling the MonsterInsights Customer Journey addon is the next step after configuring WooCommerce tracking in Google Analytics.
You can view the steps a customer takes in WooCommerce before completing a purchase with the help of this addon. In addition, it displays the user’s visited pages, the time spent at each step, and more.
You must first navigate from your WordPress admin panel to Insights » Addons. Then select the User Journey addon by navigating to it and clicking the “Install” button.

The addon will immediately become active and begin following the path of your WooCommerce customers.
Next, from your WordPress dashboard, navigate to WooCommerce » Orders to see the steps your customers took to complete a purchase.

Next, select which order you want to view the user journey for by clicking on it.
You can see the steps a customer took to purchase the product on the screen that follows. It is possible to see which pages they viewed, where they clicked, and how long they spent on each one.
Google Analytics User ID Tracking Enabled
In addition to tracking WordPress ID tracking in Google Analytics, MonsterInsights also makes tracking customers on your WooCommerce store incredibly simple.
Every user on your website can be uniquely identified by their WordPress ID. In Google Analytics and Universal Analytics, the user ID is referred to as the “App Instance ID” and “Client ID,” respectively.
Keep in mind that your WooCommerce store’s improved eCommerce tracking will make eCommerce reporting features available. It does not, however, by default allow user tracking.
Let’s examine how to make user ID tracking available in Google Analytics 4.
Turning on Tracking for Customers in Google Analytics 4
The first step is to navigate to your GA4 dashboard’s Admin settings and select the “Reporting Identity” option.

You must choose a method of user identification for your online store on the following screen.
GA4 uses a variety of methods to identify its clients. These consist of modeled data, device ID, user ID, and Google signals. In this tutorial, we will choose the ‘Observed’ option and press the ‘Save’ button.

Viewing Google Analytics Customer Tracking Reports
Now that everything is configured, Google Analytics will monitor every visitor to your website. With each logged-in user’s distinct WordPress user ID, it will also be able to follow them.
View Google Analytics 4 User ID Data
To view WooCommerce data for GA4 eCommerce tracking, navigate to the ‘Explore’ tab using the menu on the left.
You can find various report templates under the Explorations section. Just select the current “User explorer” report.

The User Explorer report in Google Analytics 4 will then appear.
One thing you’ll notice is that the App instance ID will take the place of the Client ID.

To see more information, click on any of the app instance IDs.
The report, for instance, displays the total number of events that were triggered, the user’s location, the time stamp for each event, and additional information.
You can access your Universal Analytics account and select the Audience » User Explorer menu to view all of your specific customer activity.

Each non-logged-in user will have a unique ID assigned to them, and you will see their individual customer reports.
Click the Google Analytics logo in the upper left corner of the screen to view customer tracking reports for WooCommerce users who are logged in.
All of your Google Analytics profiles will be displayed. You will see your online profile as well as the UserID reporting view that you previously created under “All website data.”

To load the UserID reporting view, simply click on it.
You must select the Audience » User Explorer menu after it has loaded. In this manner, each user will be represented on your website by their WordPress user ID in a logged-in customer tracking report.

Connecting Client Monitoring to Their WordPress Accounts
You can match users with WordPress accounts once you’ve located them in Google Analytics. Knowing this customer’s identity will enable you to tailor offers, emails, and shopping experiences for them.
The customer ID that appears in your Google Analytics User-ID reporting view is the first thing you must write down.
Next, navigate to the admin area of your WordPress website and select the ‘Users’ menu. A list of every user on your WordPress website will be displayed to you.
Then, beneath each username in the list, you can select the ‘Edit’ link.

We hope this article helped you learn how to enable customer tracking in WooCommerce with Google Analytics.