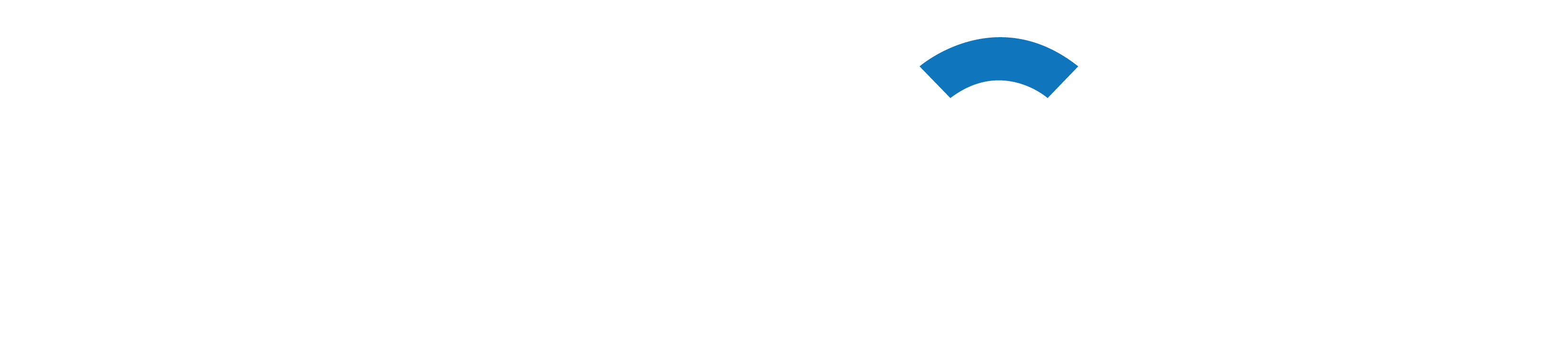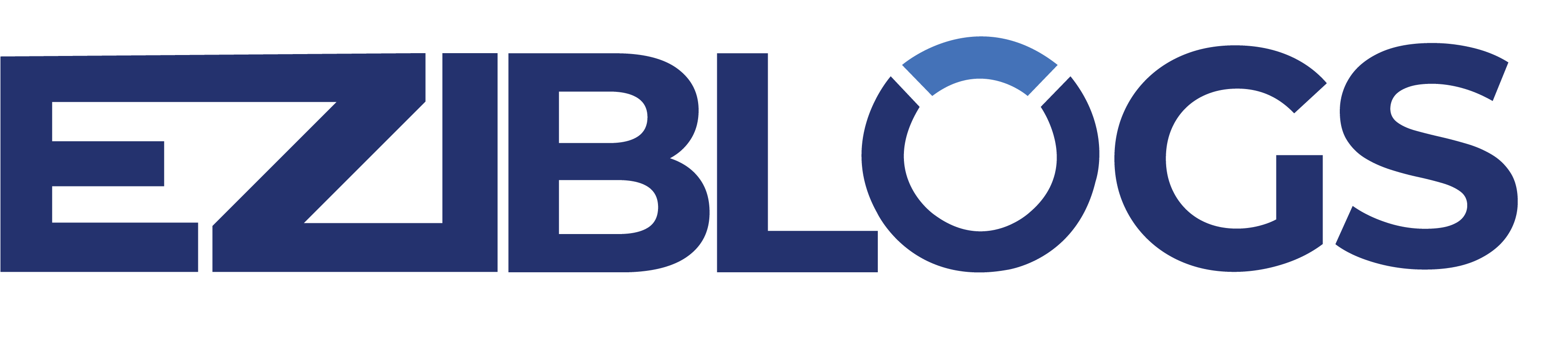Would you like WordPress to no longer send you emails when a new user joins?
Every time a new user registers, WordPress notifies the admin email address if you have enabled user registration on your website. Dealing with these emails can get annoying as your site expands and more people join on a daily basis.
We’ll walk you through disabling WordPress’s new user notifications in this article.
Why Is WordPress’s User Notification Email Disabled?
There are many advantages to allowing user registration in WordPress. User registration is required if you run a membership website, online store, or blog with multiple authors.
There is a drawback, though. When a new user registers, WordPress will automatically send you an email to the admin email address to let you know.
These emails can be bothersome to deal with if you have multiple people signing up for your website every day, even though they are useful for monitoring who is registering and weeding out spam registrations.
Getting a lot of notifications about new users can clog your inbox and make it harder to find the important emails from your customers and clients.
This is where it can be useful to disable emails regarding new users. We’ll examine two simple methods for beginners to assist you in disabling email notifications. The fact that you won’t need to know how to write code is the best part.
Method 1: Use WordPress Mail SMTP to Turn Off New User Notifications
This approach is for you if you want to have more control over your WordPress emails, including notifications for new users.
The greatest WordPress SMTP plugin available is WP Mail SMTP, which can significantly increase email deliverability.
The plugin resolves the issue of your customers’ emails not arriving. This implies that all of your emails will be received by your users rather than getting blocked or landed in their spam folders.

Additionally, WP Mail SMTP provides various settings, like the ability to turn off automatic update notifications, so you can manage your WordPress emails. Disabling email notifications of new users to the admin’s email address is one of these settings.
Installing and activating the WP Mail SMTP plugin on your WordPress website is the first step. If you require assistance, please refer to our detailed instructions on how to install a plugin.
After activation, access your WordPress admin panel, navigate to WP Mail SMTP » Settings, and enter your license key. The license key is located in the SMTP account area of your WordPress mail.

Once the key has been entered, click the “Verify Key” button.
Your WordPress website will now automatically update and a popup indicating that you have successfully verified the key will appear.

Next, using the WP Mail SMTP menu at the top, navigate to the “Email Controls” tab.
You can alter the email notifications you receive upon registering as a new user here.

Simply scroll down to the New User section after that.
The “Create (Admin)” option must then be disabled by clicking the toggle. Additionally, remember to click “Save Settings” when you’re finished.

The admin will not receive the default WordPress email from new users once this setting is turned off. The newly registered user will still receive an email confirmation, though.
That is all! You’ve used the WP Mail SMTP plugin to successfully disable admins’ new user notification emails.
Method 2: Use WPCode to Disable WordPress’s New User Emails
To stop email notifications, add a code snippet to your theme’s functions.php file or use a code snippet plugin if you don’t want to use an SMTP plugin:
<?php
function wpcode_send_new_user_notifications( $user_id, $notify = 'user' ) {
if ( empty( $notify ) || 'admin' === $notify ) {
return;
} elseif ( 'both' === $notify ) {
// Send new users the email but not the admin.
$notify = 'user';
}
wp_send_new_user_notifications( $user_id, $notify );
}
add_action(
'init',
function () {
// Disable default email notifications.
remove_action( 'register_new_user', 'wp_send_new_user_notifications' );
remove_action( 'edit_user_created_user', 'wp_send_new_user_notifications' );
// Replace with custom function that only sends to user.
add_action( 'register_new_user', 'wpcode_send_new_user_notifications' );
add_action( 'edit_user_created_user', 'wpcode_send_new_user_notifications', 10, 2 );
}
);Directly editing your functions.php file is not advised. This is due to the fact that even the smallest errors in the code snippet can render your website unavailable.
Using the free WPCode plugin is the simplest way to add custom code to WordPress without breaking your website. With over 2 million WordPress websites using it, it is the most widely used code snippets plugin.
Installing and activating the WPCode plugin in WordPress will be your first task. See our step-by-step guide on installing a WordPress plugin for further information.
Navigate to the WordPress site admin area and select Code Snippets » + Add Snippet. There’s a code snippet library for you to select from.
The good news is that WPCode comes with a ready-made template for turning off emails alerting new users. To use the “Use snippet” option under the “Disable New User Notifications” snippet, simply type “user” into the search bar.

You save yourself the trouble of writing the code because it is already included in the template.
The code will already be there, with a PHP snippet selected as the “Code Type.”

If you want to adjust where this code runs, you can scroll down. The Insertion method should be set to ‘Auto Insert’.
You can open the dropdown menu to decide where you want the code to be executed or even set a schedule for when you want the code to be active.

The code snippet can be configured, for instance, to prevent user registrations from specific pages. If you have distinct user registration pages for various membership programs, this might come in useful.
It is also possible to specify that the code should only prevent user registrations through MemberPress, Easy Digital Downloads, or WooCommerce.

However, the majority of website owners find that it is best to leave the default setting of “Run Everywhere.”
After determining the location for the code snippet to run, navigate to the upper right corner and switch the “Inactive” button to “Active” to make the code active.

Now that the new user notification emails have been turned off, you can move on.
Remember to press the “Update” button in order to save your modifications.

Bonus: Disable WordPress’s Comments Notifications
WordPress alerts have the potential to be very annoying. You might also receive an overwhelming number of emails notifying you of comments if your website is highly trafficked, especially on older posts.
The good news is that this can be fixed quickly.
To get started, simply navigate to Settings » Discussion. WordPress comes pre-configured with the ability to automatically enable comment notification emails.

By checking the boxes next to “Anyone posts a comment” and “A comment is held for moderation,” you can stop receiving notifications when someone leaves a comment. In this manner, you will not be notified through email whenever a comment is posted or when it is pending moderation.
See our post on disabling WordPress comment notifications for further information.
With any luck, this post will assist you in turning off WordPress’s new user notification emails. See our comprehensive comparison of the top email marketing services to expand your audience, or our tutorial on turning off WordPress admin email verification notices.